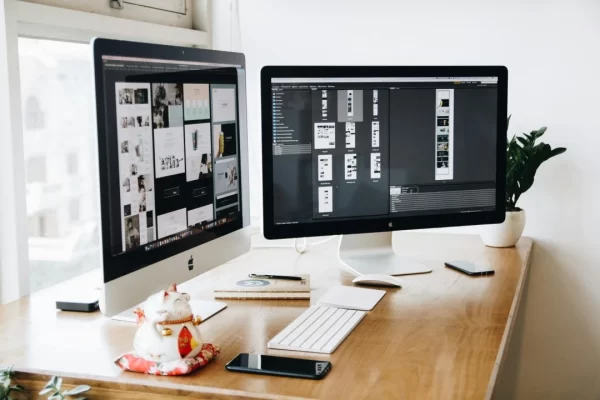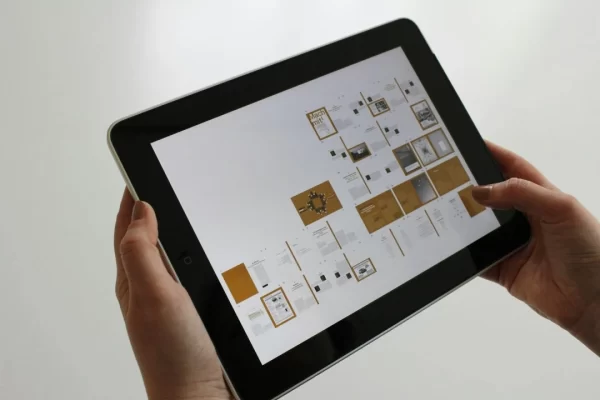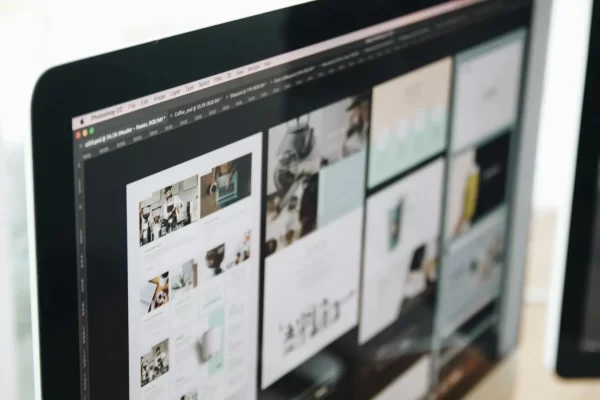When it comes to creating an effective website, WordPress image sizes play a pivotal role in both the aesthetics and functionality of your site. The truth is, managing images in WordPress can get complicated. If you don’t pay attention to the details, your website might look disorganized or, worse, slow down the loading time, which can hurt user experience and SEO rankings.
To get the most out of your visual content, it’s crucial to understand how WordPress handles image sizes, how to select the right image formats, and how to optimize them for your site. In this guide, we’ll break down everything you need to know about WordPress image sizes and provide tips for optimal use.
What Are The Image Formats in WordPress?
Before diving into WordPress image sizes, it’s important to first understand the different image formats available. The two most common formats used in WordPress are JPEG and PNG.
JPEG vs. PNG: Which Format Is Best for WordPress?
JPEG is the go-to format for most photographs and images with many colors, thanks to its ability to compress large images without compromising much on quality. On the other hand, PNG is ideal for images with fewer colors, such as icons or logos, as it maintains quality and transparency.
Choosing the correct format is important because it affects both image quality and website performance. If you want to reduce loading times while still maintaining good quality, JPEG is often the better choice for photos, while PNG is more suitable for graphics with text or logos.
How to Pick the Right Image Format for WordPress
When selecting an image format for WordPress, here’s a simple rule to follow:
1. JPEG (Joint Photographic Experts Group): Ideal for Photographs and Complex Images
JPEG is the most widely used image format on the web. It is best suited for photos and images that contain many colors, gradients, or complex details.
Advantages:
- High compression rates without significant quality loss.
- Smaller file sizes, leading to faster page load times.
- Supports millions of colors, making it ideal for photographs.
Disadvantages:
- Lossy compression can degrade image quality if compressed too much.
- Does not support transparency.
When to use:
- Photographs, images with gradients, or detailed artwork.
2. PNG (Portable Network Graphics): Best for Transparent Images and Graphics
PNG is a versatile format that supports lossless compression, meaning it retains full image quality while reducing file size. It also supports transparent backgrounds, which is essential for logos, icons, and other graphic elements.
Advantages:
- Lossless compression preserves image quality.
- Supports transparency, ideal for logos and icons.
- Better quality for images with sharp lines, text, and graphics.
Disadvantages:
- Larger file sizes compared to JPEG.
- Can slow down page load times if not optimized properly.
When to use:
Logos, icons, transparent images, or images with text and sharp edges.
3. WebP: A Modern Format for Better Performance
WebP is a modern image format developed by Google that offers both lossy and lossless compression. It provides superior compression rates, meaning images can be smaller without sacrificing quality.
Advantages:
- Smaller file sizes without sacrificing quality.
- Supports both lossy and lossless compression.
- Can also support transparency and animations.
Disadvantages:
- Not supported by all browsers (although most modern browsers now support it).
- Slightly more complex to implement on older WordPress themes.
When to use:
When you need a balance between image quality and performance, especially for websites focusing on speed and optimization.
4. GIF (Graphics Interchange Format): Best for Simple Animations
GIF is known for its ability to support animation, but it is limited in terms of color depth (only 256 colors). This makes it unsuitable for high-quality images or photographs but still useful for simple graphics and short animations.
Advantages:
- Supports animations, ideal for short looping videos or banners.
- Small file size for simple images and animations.
Disadvantages:
- Limited color depth (256 colors).
- Not suitable for high-quality photos or complex images.
When to use:
- Animations, simple graphics, and icons.
5. SVG (Scalable Vector Graphics): Best for Logos and Vector-Based Images
SVG is a vector-based format, meaning images are made of paths and shapes rather than pixels. This allows SVGs to scale infinitely without losing quality, making them ideal for logos, icons, and other scalable graphics.
Advantages:
- Scalable without losing quality, perfect for responsive designs.
- Smaller file size, especially for simple images.
- Can be easily edited using code (XML-based format).
Disadvantages:
- Limited support for complex images like photographs.
- Potential security risks if SVG files are not properly sanitized.
When to use:
Logos, icons, and vector-based images that need to scale.
If you choose the wrong format, the impact might not be obvious immediately, but it will affect your website’s performance over time. Images with large file sizes take longer to load, which can slow down your website and negatively impact the user experience.
Image Compression: What Is It and How Does It Work?
Image compression is an essential step when optimizing images for WordPress. Without it, your images can be unnecessarily large, leading to longer loading times and slower website performance.
What Is Image Compression?
Image compression reduces the file size of an image without significantly affecting its quality. When you compress an image, you make it easier for your website visitors to load the content, which enhances user experience and SEO performance.
There are two types of image compression:
- Lossless Compression: Reduces file size without any loss in quality. Ideal for PNGs and images with text.
- Lossy Compression: Reduces file size by sacrificing some quality. Often used for JPEGs where quality loss is minimal but size reduction is significant.
What Are the Default Image Sizes in WordPress?
WordPress automatically creates several image sizes when you upload an image to your website. These default image sizes are:
1. Thumbnail Size (150×150 pixels)
The Thumbnail size is the smallest image size generated by WordPress and is commonly used for previews, galleries, and image widgets.
Purpose:
- Ideal for displaying small images, such as in post previews, image galleries, or widget areas.
- Typically used as a preview image in posts or product listings.
Customizing the size:
You can adjust the size of thumbnails in the WordPress settings under Settings > Media. Reducing the size can help decrease loading times for pages with a lot of images.
2. Medium Size (300×300 pixels)
The Medium size is used when a larger image is required but without overloading the layout with excessive file sizes. It’s often used for images within posts or as smaller featured images.
Purpose:
- Suitable for blog posts, product pages, or other content types where you want an image to appear larger than a thumbnail but smaller than the full-size image.
- Helps ensure faster page load times by reducing image file sizes.
Customizing the size:
You can change the default dimensions for the medium size in Settings > Media. It’s a good idea to customize this size based on your theme’s design needs.
3. Large Size (1024×1024 pixels)
The Large size is typically used for larger images in posts or galleries where a more significant visual impact is needed. This size is often displayed in image sliders, galleries, or as a featured image in some WordPress themes.
Purpose:
- Works well for larger content areas and provides high-quality visuals without unnecessarily increasing the file size.
- Ensures that images look sharp on higher-resolution screens while still loading relatively quickly.
Customizing the size:
Like the other sizes, you can modify the large image size in Settings > Media if you want it to suit your site’s design better.
4. Full Size (Original Dimensions)
The Full Size image is the original version of the image you upload to WordPress. It is not resized or altered by WordPress, making it the highest resolution available. Full-size images are generally used when you need the highest quality and detail, like for high-end photography or detailed product shots.
- Purpose:
- Used for displaying images in their original form, often as the hero image on a page or post.
- Ideal for scenarios where image clarity is essential, such as for portfolio galleries or detailed product images.
Customizing the size:
You can’t directly adjust the full-size setting since it’s based on the original image you upload. However, optimizing the image before uploading (e.g., resizing or compressing) can help you maintain a balance between quality and performance.
5. Additional Image Sizes Based on Themes and Plugins
Apart from the default image sizes mentioned above, many WordPress themes and plugins may add custom image sizes to better align with specific theme layouts or functionality.
Purpose:
- Some themes create unique image sizes for sliders, featured content areas, or specific widgets.
- Plugins such as WooCommerce may generate additional image sizes for product listings, galleries, and product thumbnails.
Customizing the size:
If you’re using a custom theme or plugin, you may want to explore the theme’s or plugin’s documentation to understand the image sizes it adds. You can manage or modify these custom sizes with additional settings or by using code in your theme’s functions.php file.
These default sizes help WordPress determine the best image to use based on where the image is placed on the website. You don’t need to manually resize images for each location; WordPress takes care of that for you.
How to Choose the Ideal WordPress Featured Image Size?
Featured images are crucial for your website’s content engagement, serving as the visual hook to encourage readers to click on your posts. The correct WordPress featured image size ensures that your image looks great on all devices and social media platforms.
Best WordPress Featured Image Size
The optimal size for a WordPress featured image is around 1200 x 630 pixels. This size ensures your image looks crisp on large screens, while still fitting within most WordPress themes and social media preview dimensions.
It’s important to note that for your page to appear in Google Discover (which is a great way to increase visibility), your featured image must be at least 1200px wide.
How to Choose the Ideal WordPress Header Image Size?
Header images, like featured images, are an important aspect of branding and setting the tone of your website. Unlike featured images, however, header images may vary in size depending on your website theme.
Best WordPress Header Image Size
Theme developers typically recommend that your header images maintain a 16:9 aspect ratio, with common sizes including:
- 1920 x 1080 pixels
- 1280 x 720 pixels
- 1152 x 648 pixels
These sizes work well on most WordPress themes. However, it’s always a good idea to check your theme’s documentation for specific recommendations.
Where Does WordPress Store Your Images?
WordPress stores all your uploaded media, including images, in the Media Library. You can access this by going to the WordPress admin panel and clicking on “Media”. From here, you can sort and search for images by title, caption, or description, making it easy to organize and manage your site’s media files.
How Are Images Processed in WordPress?
Once you upload an image to your site, WordPress automatically creates three additional image sizes: Thumbnail, Medium, and Large. These sizes are stored separately, and you can select them as needed for different areas of your website. The original, unaltered image is considered the Full Size image.
This automatic image resizing helps ensure that the right image size is used in the right context, without you needing to resize images manually every time.
How to Optimise Your Images for WordPress?
Image optimization is crucial for ensuring your website runs smoothly and loads quickly. Here are some simple tips to help you get started:
1. Choose the Right File Type
Selecting the correct file type for your images can drastically reduce their size. JPEGs are ideal for photos and images with many colors, while PNGs are best for graphics, icons, and images with text.
2. Resize Your Images
Resizing your images is one of the easiest ways to reduce file size. Make sure your images are only as large as they need to be. For example, if the maximum width of your content area is 1200px, don’t upload images wider than that.
3. Use Lossy Compression
Once your images are resized, apply lossy compression to reduce file size further without sacrificing too much quality. This is especially effective for JPEG images.
4. Implement Lazy Loading
Lazy loading ensures that only images above the fold (visible to users when they first land on your page) are loaded initially. The rest of the images load as users scroll down the page, which can significantly speed up page load times.
FAQ: WordPress Image Sizes
1. What is the default WordPress image size?
WordPress creates four default image sizes: Thumbnail (150px by 150px), Medium (max width/height of 300px), Large (max width/height of 1024px), and Full (the original image size).
2. How do I change the image size in WordPress?
You can change image sizes by going to Settings > Media in the WordPress dashboard. From there, you can adjust the default sizes for Thumbnail, Medium, and Large images.
3. What is the best image format for WordPress?
For photos with many colors, JPEG is ideal. For images with fewer colors or graphics, such as logos, PNG is the better option.
4. How do I optimize my images for WordPress?
To optimize images, choose the right file type (JPEG for photos, PNG for graphics), resize images to fit your website’s dimensions, use compression to reduce file sizes, and implement lazy loading for faster page loads.
5. Can I upload larger images in WordPress?
Yes, WordPress allows you to upload larger images, but be aware that large images can slow down your website’s performance. It’s important to resize and compress them before uploading.
By following these tips and understanding WordPress image sizes, you can ensure that your website not only looks visually appealing but also loads quickly, improving both user experience and SEO performance.
Conclusion
WordPress image sizes may seem unimportant, but they can actually be a problem. Occasionally, you may discover that the image you upload doesn’t fit the intended image size. You have two options for resolving this. You can add custom image sizes or modify the default WordPress image sizes. Before setting the new image size, remember that it is not a good idea to upload large, high-resolution images. Large images will occupy a lot of space and delay your website’s loading. You can utilise the tips we gave you above or look for professional assistance.
Fortunately, we handle everything. When it comes to web design, our team at Digital Rescue has more than 20 years of experience. We also have industry-leading SEO and digital strategy knowledge. The outcome is a stunning website created with lead generating in mind. We are trusted by the best. Contact us for enquiries.